
静けさの案内人|Sommelier of Stillness
ワイン、香り、音、言葉、そして余韻。五感から心の静寂へといざなう、夜のセラピーを届けています。日常に、ほんのひとしずくの「ととのい」を。
→ X(旧Twitter)で発信中!
2019年2月7日、「ROCKET BOOK」の新たなラインナップとして登場したのが、書いたものをデジタル化できるスマートホワイトボード「シンクボード」シリーズです。
A4サイズのThink Board X (Small)は1枚入り2,980円、3枚セットで5,980円。
A1より大きめのThink Board X (Large)は7,350円と、なかなかナイスなお値段です。
スマートノート界では本家の実力を見せる「ROCKET BOOK」ですが、「シンクボード」もノートシリーズと同じく専用アプリ「Rocketbook App」でスキャンができるようですが、実際のところ使い勝手はどうなのか気になりますね!
Think Board X (Small)の実物が届いたので、さっそく使ってみました。
シンクボードを開封してみた
まずは開封の儀!

シンクボード、ホワイトボードマーカー、クロスが各1点ずつと、日本語の取扱説明書が入っています。
シンクボードの設置方法・貼り方
取扱説明書によると、シンクボードは裏面のシールをはがして壁やバインダーなどに貼り付けて設置するそうです。
設置方法
Step1:シートを貼り付ける場所を探す
Step2:設置面の汚れを取ってキレイに
Step3:裏面のシールをはがして、設置しよう
*Largeサイズは2人がかりで貼りましょう。
オリジナルのマイクロビーズ接着剤は設置面に跡が残らない「ダメージフリー」設計とのこと。

見た感じは普通のシールです。
これって、もしかして……?
そう、いったん設置したら、剥がして張り直しすることは不可能でした!
剥がして、サイド別の場所に設置することはできますか?
・できません。
シートの粘着力が弱くなってしまうので、
壁から落ちてしまう可能性があります。
また、「テクスチャーや凸凹がある面は推奨しません」との注意書きもありました。
シンクボードを設置する場所は、凹凸がなくツルツルしたスチール壁やガラス、プラスチック面、が適しているようです。
二度と剥がせないと思うともったいなくて、とりあえずシールは剥がさずにバインダーに挟んで使ってみることにしました。

100均のホワイトボードの差は「消し味」!
セコい人は、こんなことを考えるかもしれません。
わざわざシンクボードを買わなくたって、100均のホワイトボードや、備え付けのホワイトボードに油性ペンで左下のQRコードと黒枠を手書きすれば、ロケットブックのアプリが使えるのでは?と。
実際やっていないので可能かどうかは分かりませんが、シンクボードはアプリを差し引いたホワイトボード単体としても良品だと思います。
安いホワイトボードだと、ホワイトボードマーカーで書いて消してもうっすら跡が残ってしまいますよね。
シンクボードは跡が全く残らず消せるんです!!

ナナメにして光に当てても、前回書いた文字は判読不能。
表面がすごいツヤッツヤしているので、しっかりインクを弾いてくれるみたいです。
シンクボードを手にした人は「消し味」に驚くことでしょう。
シンクボードをRocketbookアプリでスキャンする
さあ、お待ちかねのスキャンアプリ「Rocketbook App」を使ってスキャンしてみます。
Rocketbook Appを入手〜初期設定
アプリは無料。App StoreまたはGooglePlayからゲットしましょう。
インストールしたら、名前とメールアドレス、パスワードを登録すればすぐに使えます。
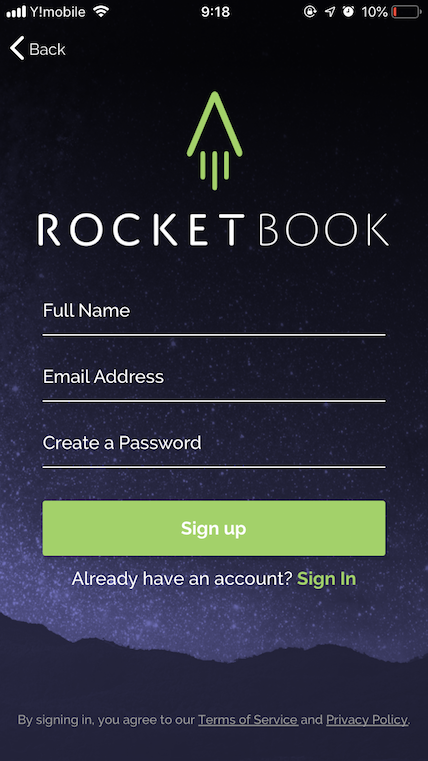
アプリ内は全て英語ですが、ひるんではいけません。
Destinations(送信先)の画面が出ますので、ファイルの送付先を設定しましょう。
Change Destinations(送信先を変える)のボタンをタップして、ファイルの送信先・共有方法を選択します。
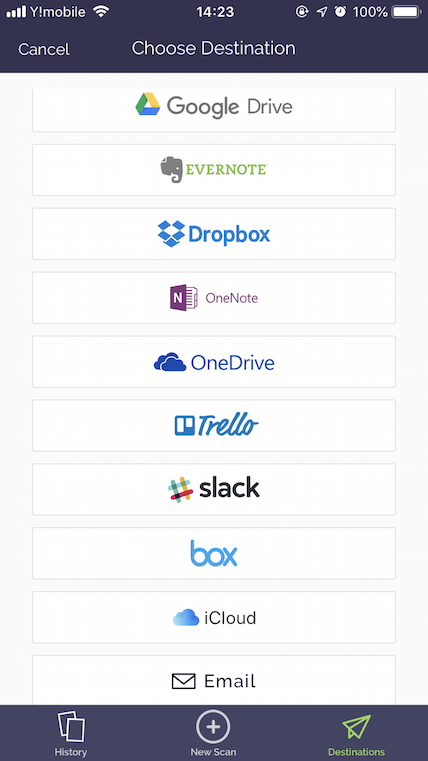
Google Drive、Evernote、Dropbox、OneNote、iCloud、Email送信等に対応しています。
送付イメージの形式はPDFかJPEGを選択できますが、送信先によってはどちらかしか選べないようです。
Rocketbook Appでホワイトボードをスキャン
では、試し書きしたボードをスキャンしてみましょう。

Scanをタップしてボードをスキャン。
一発でちゃんと四隅を認識してくれました!さすが、専用シート×アプリ!
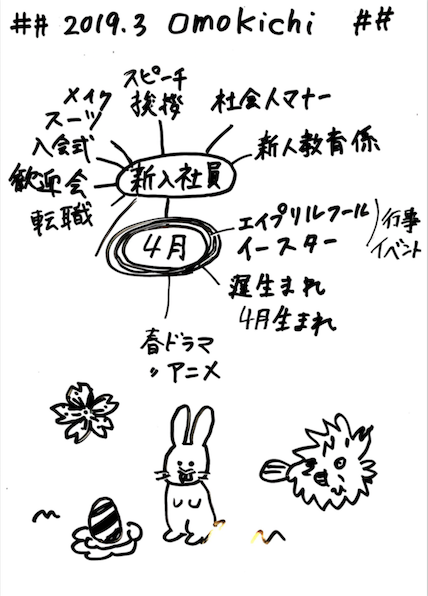
左下の二次元コードと右下のロゴはスキャンすると自動的に消えるんですね。
iCloudに送信を選ぶと、iCloudに「ROCKETBOOK」フォルダが出現しており、先ほどの画像がPDFで保存されていました。
今まではiCloudメモアプリでスキャン、Macからメモを開いてPDFで書き出し保存、という段階を経ていた作業がワンタップでできてしまいました。
これは便利!!
スマートタイトル機能は英語のみ。
ちょっと楽しみだった機能「スマートタイトル」と「スマートサーチ」も試してみました。
「##」で囲うだけで、ファイル名が生成!
「## ThinkBoard ##」のように、ホワイトボード上に「##」で
タイトルを囲うだけで、アプリが自動でファイル名を作成。面倒なファイル名作成の手間を省いて、ビジネスを効率化。
アップロードした先で、ファイル名の検索も可能。
*現在は英語のファイル名のみ対応
使い方によると…
– アプリのHandwriting Recognition(OCR)の設定で、SMART TITLE機能をONにする。
– タイトルにしたいテキストを、「##」で加工用にボードに記載する。
ふむふむ、これで自動でファイルにタイトルが付けられるらしい。
ただし、英語のタイトルのみ対応。
まあ、アメリカのアプリだし、日本語は難しいからこれは仕方がありません。
実際に使ってみましょう。
History画面で、左上の歯車マークから、Handwriting Recognition(OCR)を順にタップすると、以下の画面になります。
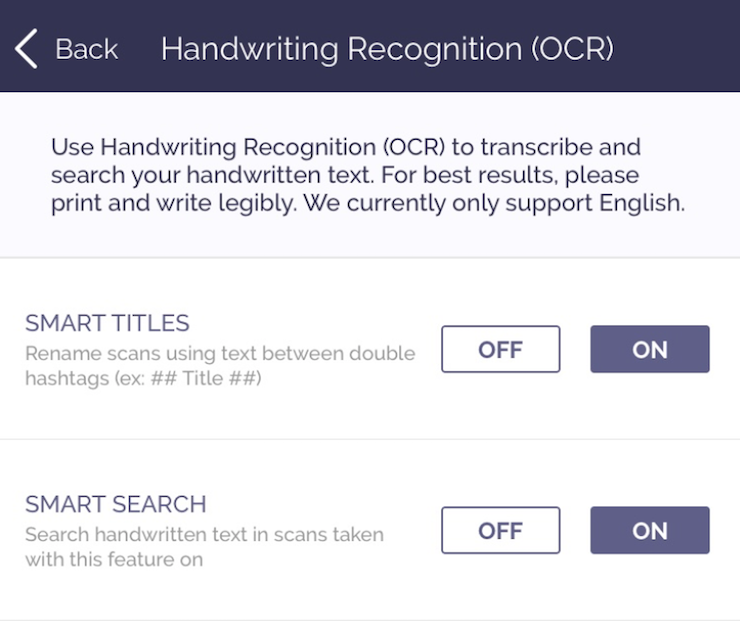
初期値はSMART TITLES・SMART SEARCHがそれぞれOFFになっていますので、ONをタップ。ONに色が付けば設定完了です。
この状態で新しくスキャンすると…
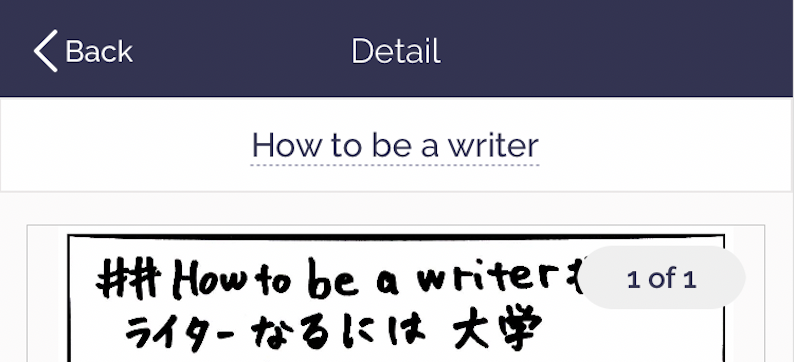
こんな感じで読み込みできました!
大文字・小文字も区別してくれますね。
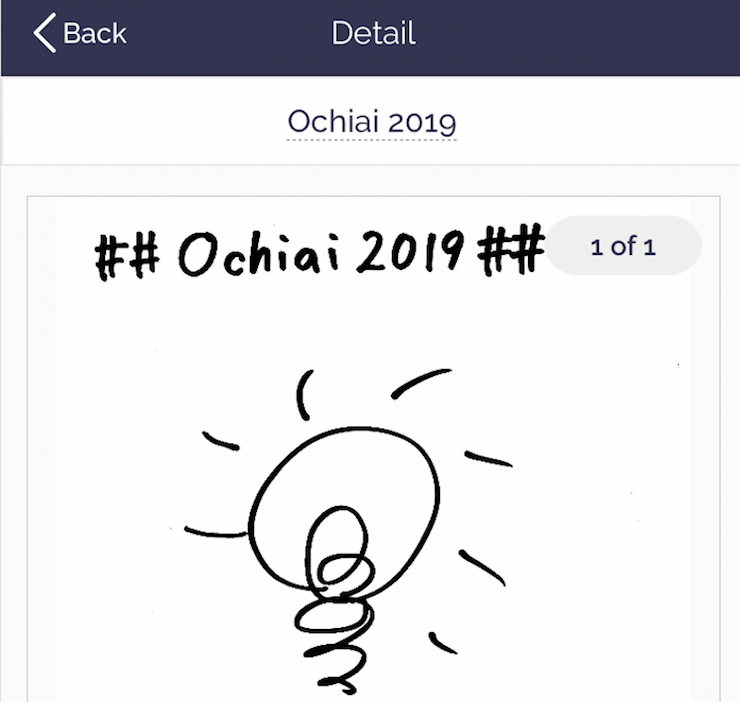
ローマ字・数字も行けました!
シンクボードが最大の威力を発揮する活用法
シンクボードの活用法を考えてみました。
Largeサイズなら、シンクボードに板書をしながら会議をすれば議事録要らず。
チーム共有のGoogleDriveにアップすれば、共有も楽々ですね。
家庭でお子さんのお絵かき帳代わりにするのはいかがでしょうか。
スキャンして遠くのおじいちゃん・おばあちゃんに送ってあげたり、専用のメールアカウントに成長記録を残したりすれば宝物になりそう!
Smallサイズはバインダーにでも貼って、1対1または1対少人数で説明するのにちょうどいいかも。
「今日お話した内容です」ってメールで送ってあげたら、紙みたいに無くさないから喜ばれそう。
個別指導塾とか携帯ショップスタッフ、保険屋さん、コンサルタントの人におすすめしたい。
消すときに水が不要でスマートノートよりも手軽に消せるので、電話メモとか1日の行動記録とか、書いては記録して消したいものにも便利だと思います。
シンクボードレビューまとめ
シンクボードはアナログとデジタルの狭間でいいとこ取り!
ホワイトボードマーカーでアナログに手書きしたら、パシャッとスキャン、デジタル化して保存〜シェアまで楽々です。
良いところ
- 壁に貼れるので、狭いオフィスでも大丈夫!
- マーカーの跡が残らずキレイに消せる、ばつぐんの消し味!
- タップするだけでスキャン〜PDF化〜シェアできる!
- スマートタイトル昨日でスマホからでも名前を付けて保存が楽ちん。
残念だったところ
- 1回剥がしたら二度と貼れない。覚悟して設置しよう。
- アプリが英語版のみ。最低限の使い方は説明書で分かります。
アイディアを保存したい人、書いたものをシェアしたい人にピッタリだと思います。
シンクボード詳細・購入はこちら。
フリクションペンで書いて、アプリで保存!
ウェットティッシュで消して何度でも半永久的に使える「スマートノート」もおすすめです。
A4、B5など大きめのノートタイプから、小さめ・カバーつきの手帳タイプまで11種類のスマートノートを比較しました。
合わせてチェック!
https://omo-kichi.com/smartnote-hikaku/









