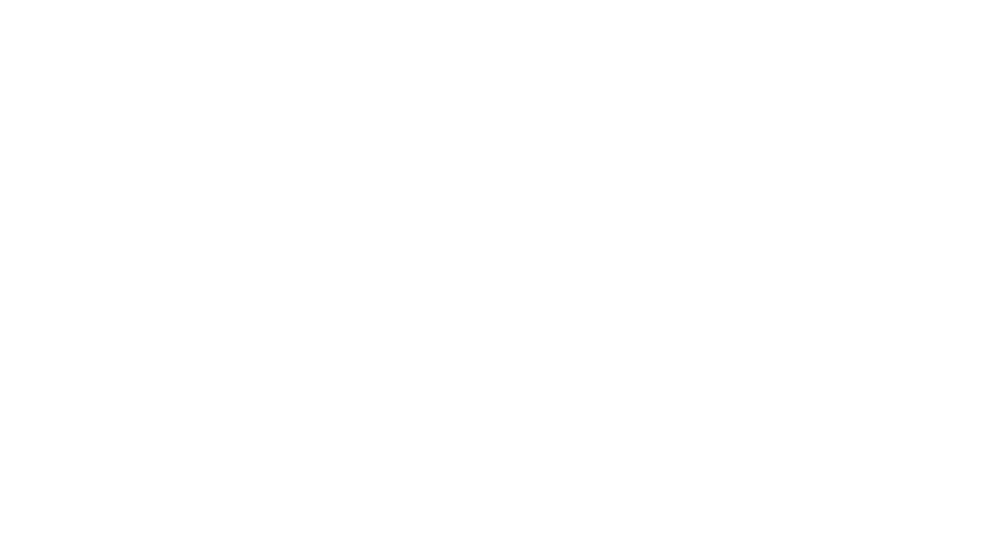マックを使うようになったのは、たまたま安く譲ってもらえたからというだけなのですが、気に入って2年以上Macユーザーを続けています。
今回は、WEBライターとして仕事をするときに役立つMacのソフト・アプリや周辺ツールをまとめてご紹介したいと思います!
- Macでも快適に文字入力する方法
- 原稿を書くのに手頃なテキストエディター
- 下調べや編集に役立つウェブサービスやソフト
- 執筆環境を快適にするツール
ぜんぶ、私が愛用していて自信を持っておすすめできるものばかりです。
WindowsからMacに乗り換えたばかりで文字入力とかテキストエディタがよく分からない人や、より快適な執筆環境を整えたい人は、ぜひチェックしてみてくださいね!
それでは行ってみましょう。
目次
WEBライター向けツール・Macで快適文字入力編
まずは、これができないとライターとしてお話にならない!文字入力関連のアプリからご紹介します。
MacはWindowsとキー配列やショートカットキーのコマンドが違ったり、文字入力の操作も変わってたり、慣れるまで大変ですよね。
お助けアプリで文字入力を使いやすくカスタマイズしちゃいましょう!
Karabinerでキーボードをカスタマイズ
Macを買ったらとりあえず入れときたいのがKarabiner(読み方は分かりません)というキーボードカスタマイズアプリです。

Karabiner
Macを買うとき、キーボードはどうされましたか?
日本語(JIS)配列なら、スペースキーの左右に「英数」「かな」キーがあり全角半角の切り替えが楽々です。
しかし、私が中古でもらったMacBookProのキーボードは謎にUS配列でした。
くれた人は、特に英文タイプやプログラミングをするわけでもなく「かっこいいから」という理由でUS配列にしたそうです。
デフォルトで全角/半角を切り替えるには、control+space を押さなければなりません。
めんどくせぇー!!
そこで、Karabinerを使えばUS配列でspaceの左右にあるcommandキーをそれぞれ
右command→かな
として、全角/半角の切り替えに使えるのです。
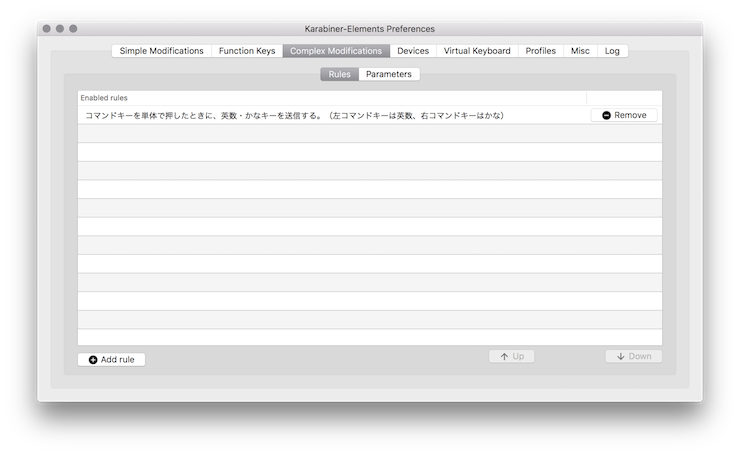
便利!
あと、押しやすいのに滅多に使う機会の無いのcapslockキーを別のキーに変えると捗ります。
私はcapslockでcontrolキーが発動する設定にしています。
controlって平仮名・カタカナ後変換でよく使うのに、めっちゃ押しにくい位置にあるんですよね。
Karabinerのインストールは以下のサイトからどうぞ。
https://pqrs.org/osx/karabiner/
日本語入力が捗るATOK Passport
MacOSの日本語入力は使ってみていかがでしょうか?
それで快適!使いやすい!という人はこの項目は飛ばしていただいて構いません。
が、なんかWindowsのMS-IMEと違いすぎて慣れないなあ、という人には、ATOKがおすすめです。

ATOK Passport
キー操作やローマ字入力をMS-IME風やATOK風などから好みで選び、更に自分好みにカスタマイズが可能です。
あと、固有名詞の予測変換や単語学習機能が秀逸で、タイプミスも自動で修正してくれるなど非常に賢い文字入力システムです。
月額料金がかかりますが、ストレスをなくして執筆速度を上げられるので良い投資になるかと思います。
ATOK Passportについては、以下の記事で詳しくレビューしていますのでご興味のある方は合わせてご覧ください。

なお、Macの日本語入力嫌なんだけど有料はもっと嫌だ!という人は、次点でGoogle日本語入力もおすすめです。
無料で、予測変換や学習機能、タイプミスの修正などもそこそこ賢く使えます。
Clipy でクリップボード拡張!
最近コピーした履歴からペーストでき、定型文やよく使うHTMLタグなどを登録しておけるクリップボード拡張アプリも入れておくと絶対に便利です!
私が使っているのはClipyというアプリです。
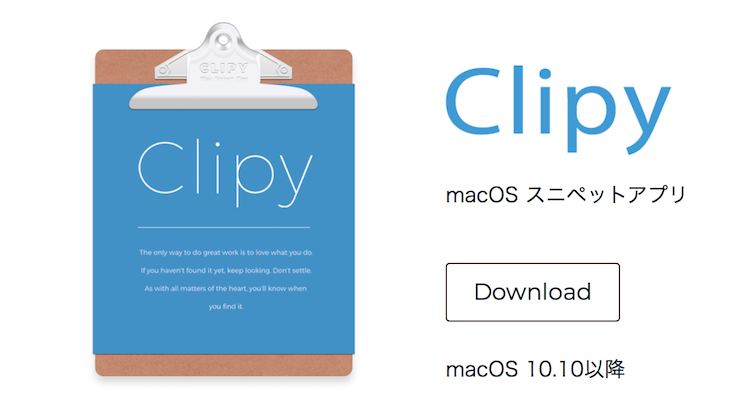
Clipy
こんな感じで履歴を呼び出したり、
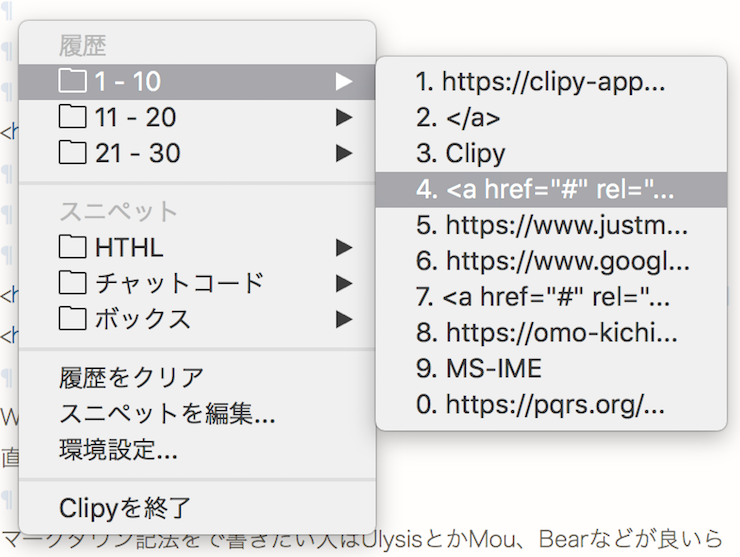
定型文やタグなど、登録しておいたテキストを貼り付けたりできます。
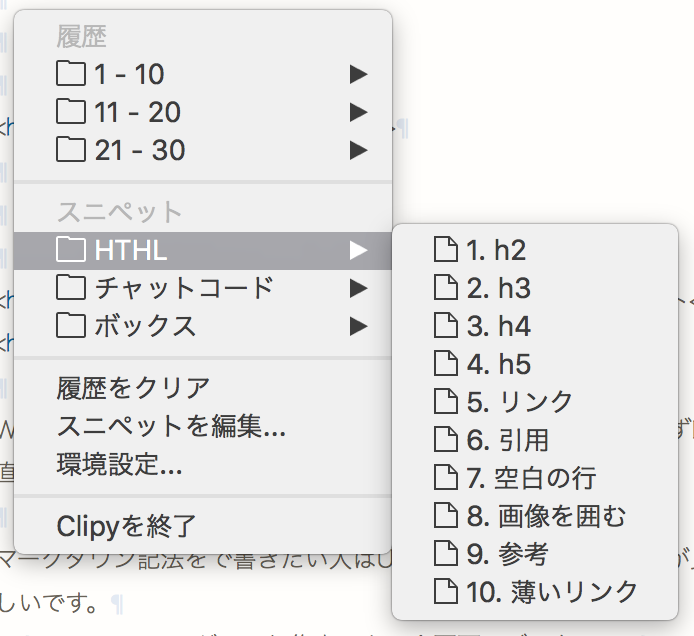
カラーコードをコピーすると、色のプレビューまで見られます。
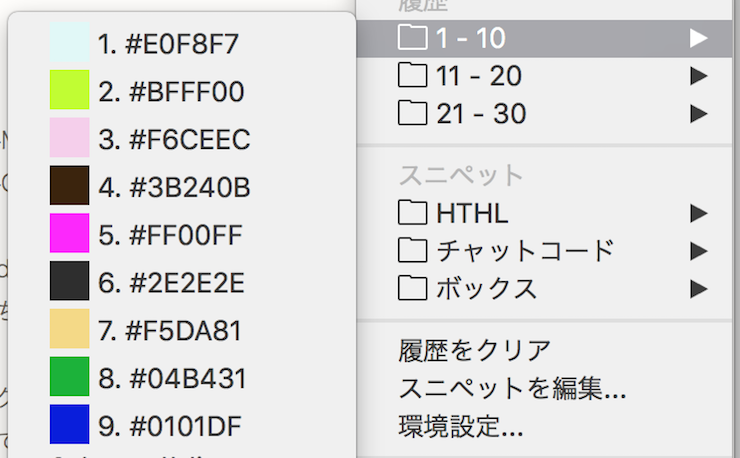
もうClipyなしでは編集できません!!
Clipyの入手は以下のサイトからどうぞ。
https://clipy-app.com
Get Plain Text 書式を削除
資料を集めたり、一部引用したりするときなど、コピペすると元の書式までくっついてきて邪魔なときがありますよね。
書式を削除して貼り付けるショートカットは、
command+option+shift+V
って、そんなに同時に押せるかー!!
というわけで探してたどり付いたのがGet Plain Textです。
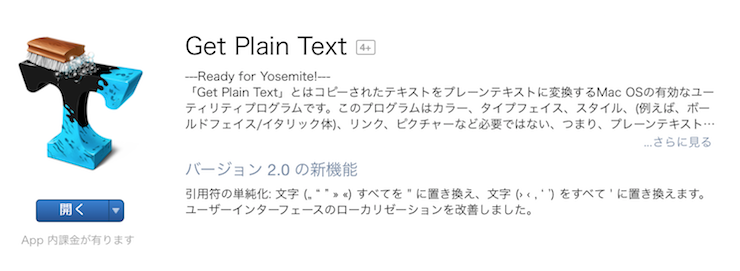
自動消去をオンにしておけば、
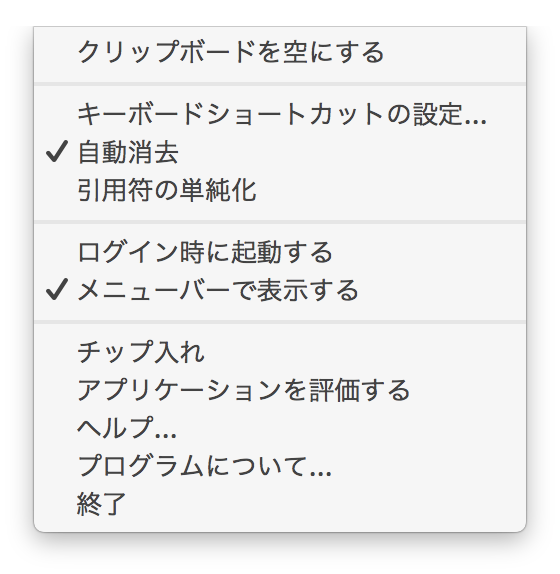
普通にコピペするだけで書式は削除されます。便利!
AppStoreで手に入り、基本無料で使えますが気に入ったら開発者にチップを払える仕組みになっています。
アプリのリンクはこちら。
Get Plain Text|App Store
Macで原稿を書くのにおすすめのテキストエディターソフト
文字入力環境が整ったところで、こんどはテキストエディターのご紹介です。
CotEditor 高機能×シンプル表示
普段、主に使っているのはCotEditorという高機能かつシンプルなテキストエディターです。
![]()
CotEditor|App Store
入手は上記のApp Storeリンクからどうぞ。
表示項目は行番号とかいろいろカスタマイズできますが、私はシンプルに文字数のみ表示しています。
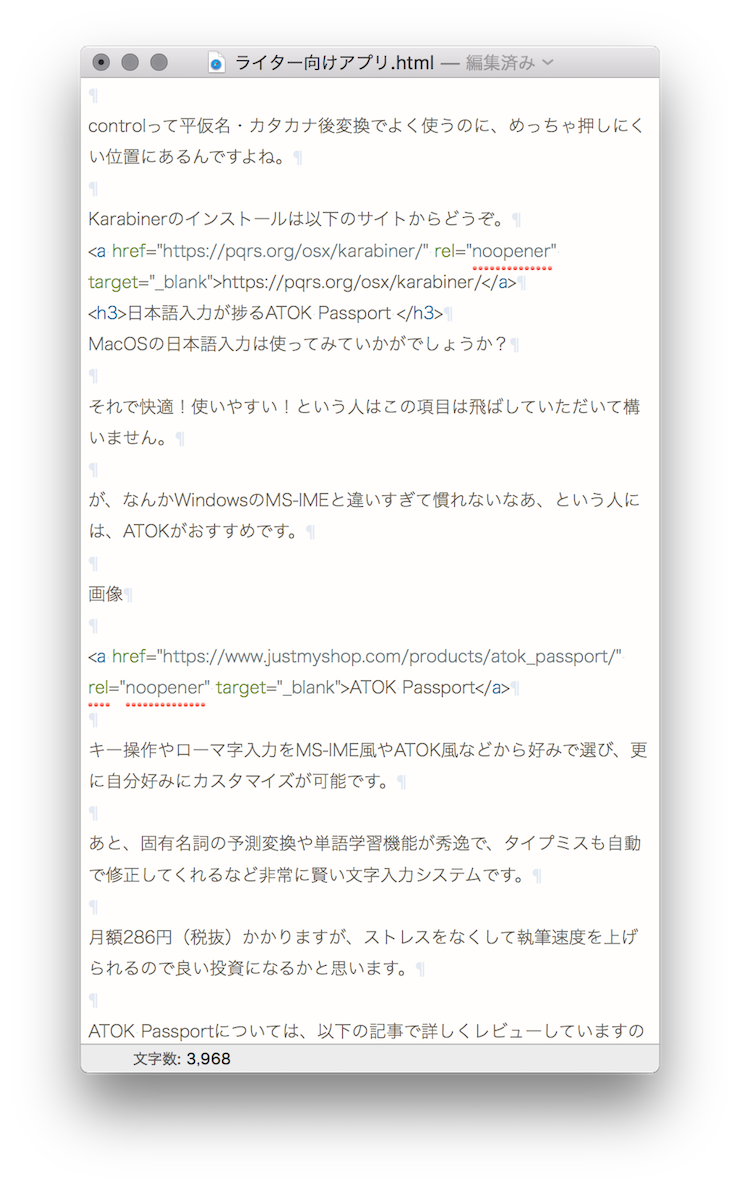
文字単価で仕事をすることが多いWEBライターにとって、文字数の表示は車のスピードメーターと同じくらい必要不可欠なもの!
Wordとかでもショートカットで文字数を一時的に表示できるのですが、CotEditorならずっと文字数を表示しっぱなしで書くことができます。
ちなみに、私はWordPress入稿や編集もやるので、マークダウン記法は使わずHTML直打ちしています。
マークダウン記法で書きたい人はCotEditorでも手打ちならできますが…
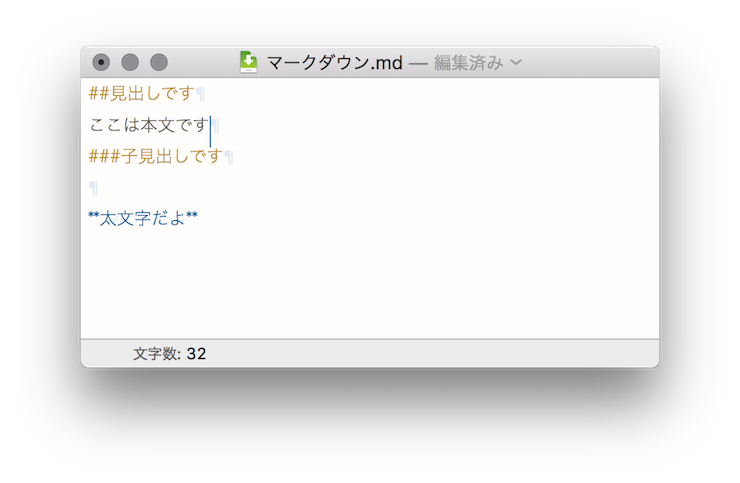
ボタンでの入力やリアルタイムでビジュアルの確認が可能なUlyssesとかMouらへんが良いという話を聞きますので試してみてください。
FocusWriter がっつり集中できる全画面エディター
CotEditorは小さいシンプルなウィンドウでウェブの情報を集めながら編集するのに向きますが、たまにセールスレターやメルマガ、本まるまる1冊とか、オフラインでがっつり集中して執筆したいこともありますよね。
そんなときにおすすめなのが、全画面で美しい背景を見ながら執筆に集中できるFocusWriterです。
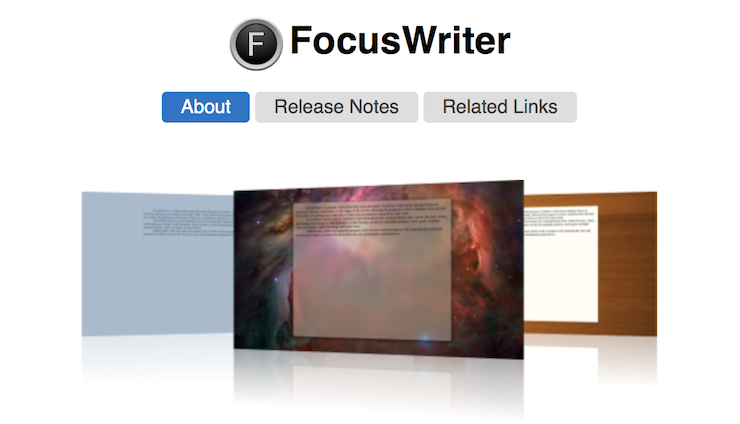
FocusWriter
全画面表示の編集画面はこんな感じ。
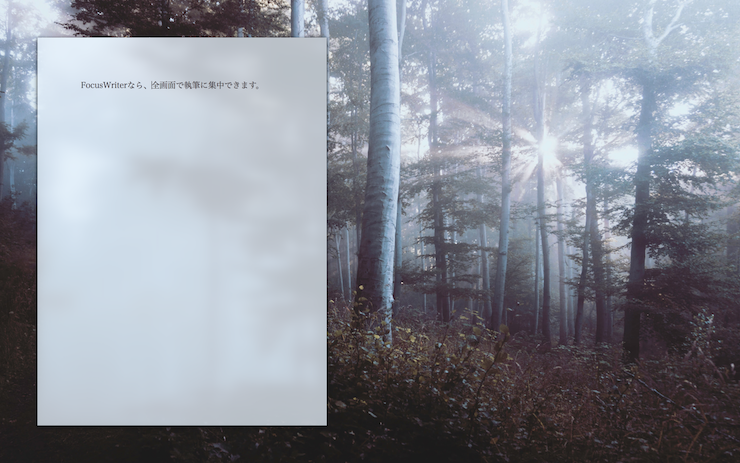
もう、書くこと以外には何もさせてくれません。
背景はいくつかの素敵なテーマから選べる他、自分の好きな写真を設定することも可能です。
文字数などのステータスバーも表示非表示を細かく設定でき、非表示の場合はマウスポインタを画面の端に持って行けば一時的に表示できます。

ダウンロードは上記のサイトから、$0〜$100まで、お好きな値段で可能です。
私は$0にしちゃった罪滅ぼしに、こうして色んなところでオススメしています(笑)。
Wordを無料で使えるOffice Online
WEBライティングのお仕事ではテキスト形式以外にも、Word形式で納品を求められることが多いですよね。
Microsoft Officeが元からは入っていないMacの場合どうするのか?
一応、MacにもWordもどきのPagesというソフトが標準で入っており、ファイルをワード形式で出力することが可能です。
単にテキストで原稿を納品するだけならこれで問題ないのですが、MacとWin間でやりとりすると、一部の機能やフォントに互換性がなかったり、レイアウトが崩れたりする場合があります。
かといって、そのためだけに年間¥12,744も払ってOffice365を入れるのも何だかもったいない。
と思うんですが、実はWordは無料で使えるってご存じでしたか?
Office Onlineなら、インターネットブラウザでWordが完全に無料でずーっと使えます。
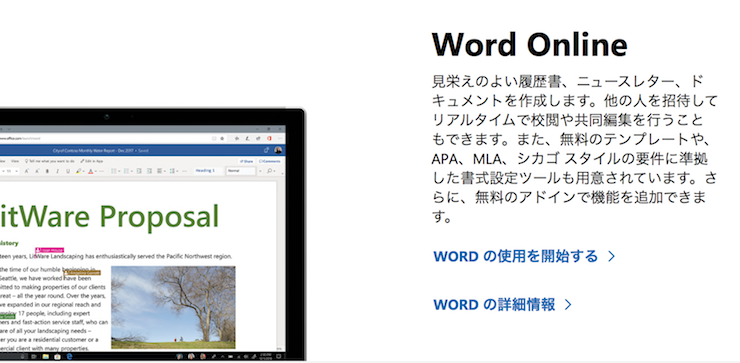
Office Online
上の方の赤いボタンは有料のOffice365への誘導ですので、画面中ほどの「WORDの使用を開始する>」の青い文字をクリックしてください。
オンラインなので使い勝手は普通のWordと違う部分はありますが、機能にはほとんど遜色なし。
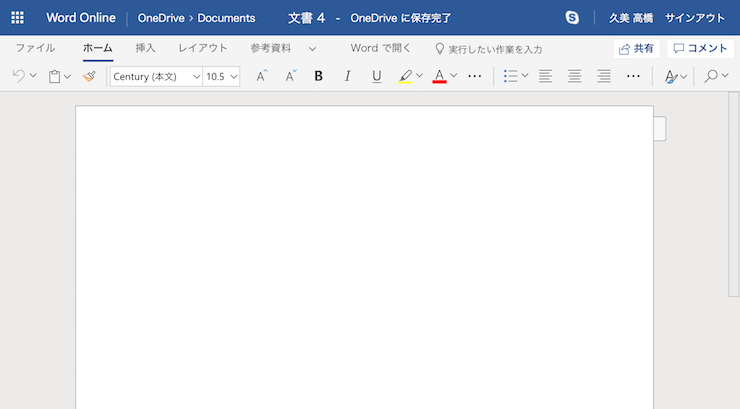
MSゴシックなど、Macにはないフォントもちゃーんと入っています!
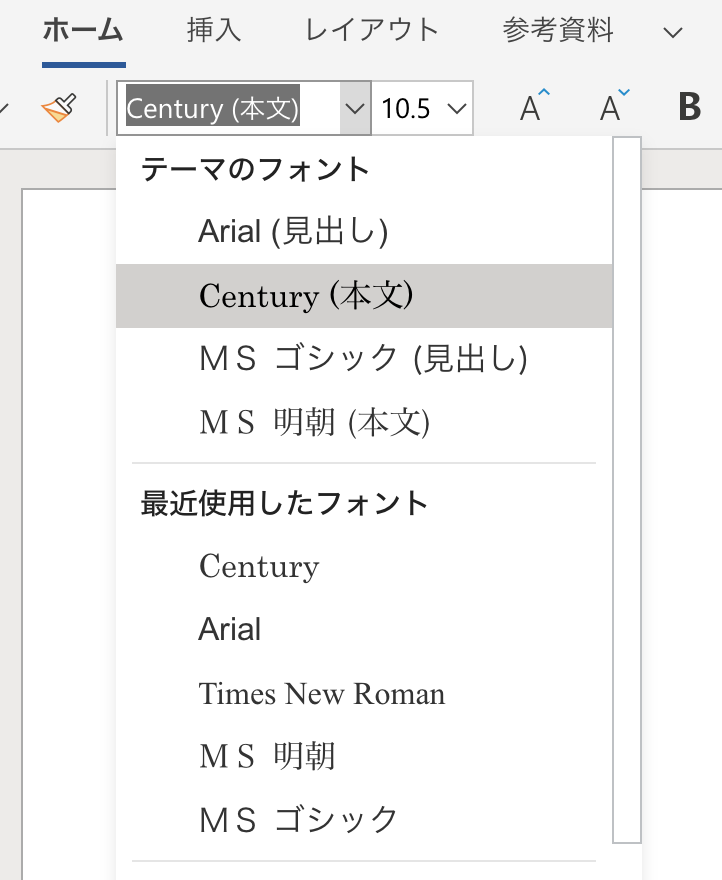
結論、Wordのソフトは買わなくても平気です。
資料集め・下調べが捗るWEBツール・アプリなど
資料集めや下調べに便利なツールもどうぞ!
Macに関係ない普通のウェブサービスもついでにご紹介しちゃいます。
ぎゃーリンク切れ!その前にEvernoteのサファリ拡張機能
参考にしてたサイトがいつのまにか閉鎖してしまって、二度と見られなくなってしまった…ショック!!
そんな苦い経験をしたことがあるのは私だけではないはずです。
かといって、テキストをコピーしたりページをダウンロードしたりするのは面倒くさいですよね。
そこで!Evernoteの出番です。
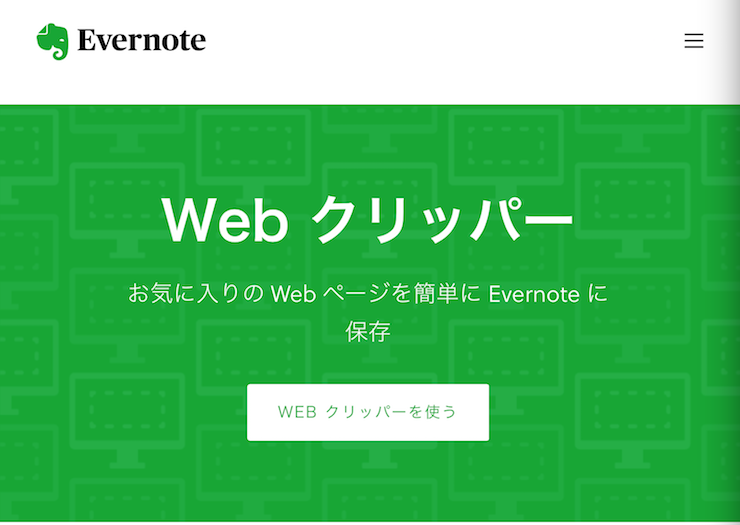
ニュース記事、PDF を保存
オンラインで有益な情報を見つけたら、Evernote にクリップしましょう。ページ全体を保存することも、広告やヘッドラインなど不要な情報を除いて重要な部分だけ保存することも可能です。
Webクリッパー|Evernote
Safariの拡張機能を追加すると、アドレスバーの左側にEvernoteの象さんマークが出現。
ポチッと押すと、見たまんまのページを保存できます!
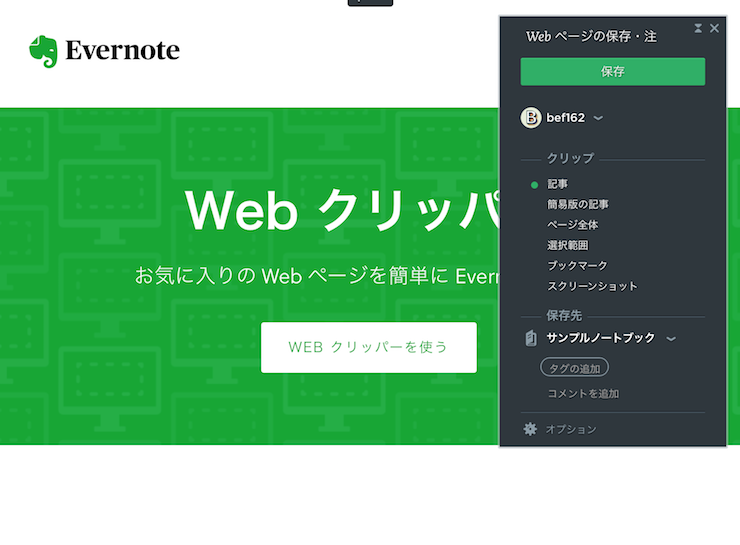
ブックマークではなく、画面の保存なので元のページが消えちゃっても大丈夫。
なお、レイアウトは要らないから、テキストとか画像だけ保存したいときは「簡易版の記事」にチェックでこうなります。
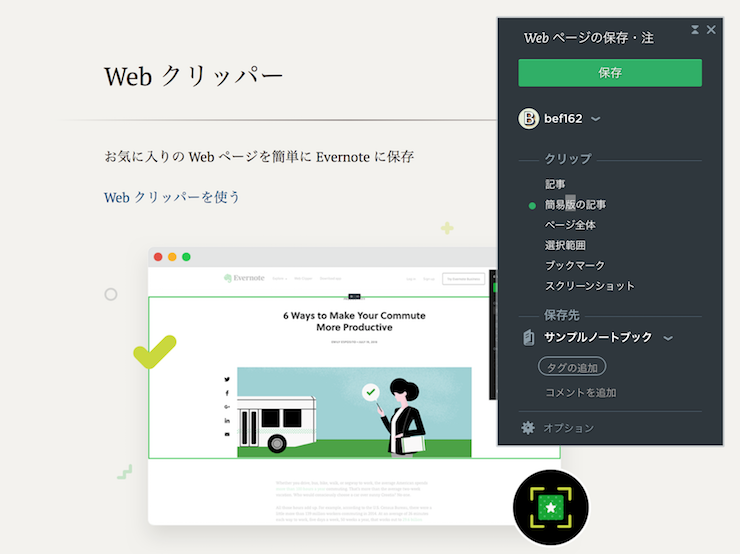
iPhone用のアプリもあるので、スマホで気になったページもバシバシクリップしておいて、あとでまとめて閲覧できるのも便利!
アイディアをパッとメモ、いつの間にか同期、icloudメモ
Evernoteが外の情報を保存するツールなら、MacやiPhoneにプリインの「メモ」アプリは、自分の内から出たアイディアを保存するのに便利なツールです。
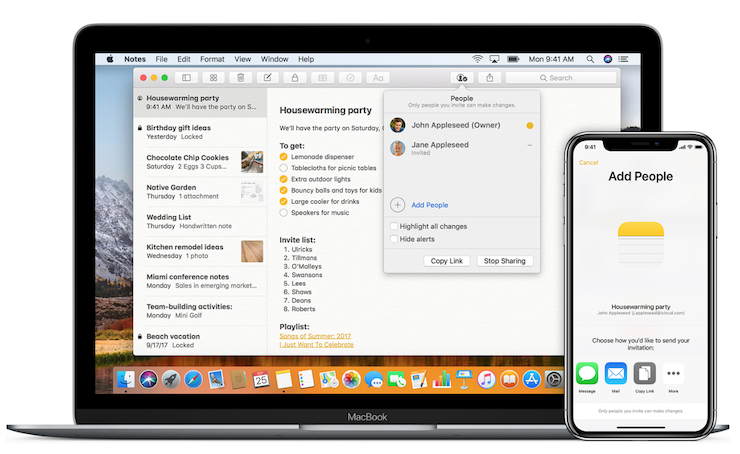
思いついたアイディアや下書きは忘れないうちにiPhoneでメモしておいて、原稿を書くときにMacからチェックできます。
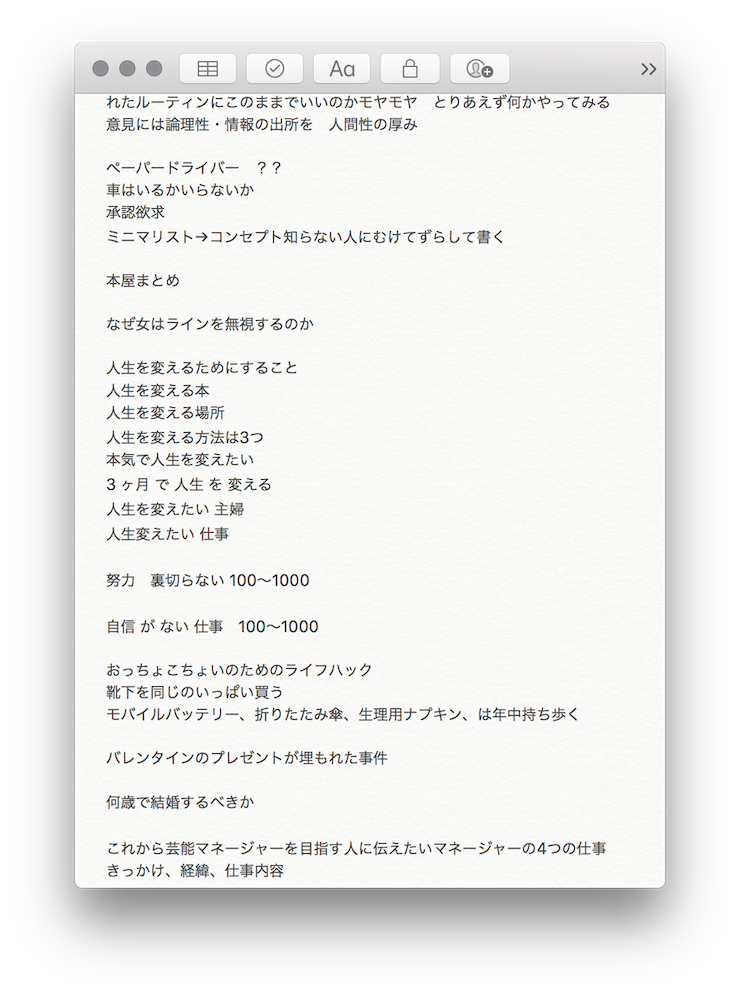
Googleドキュメントやクラウドメールの下書きでも同様にできますが、やっぱりメモに特化している「メモ」アプリは使い勝手が良いです。
1個ずつファイルとして保存されてるんじゃなく、タブみたいに一覧になってるのが便利!
価値のない情報をカットしてくれるノイズレスサーチ
下調べをしたいのに、NAVERまとめとかキュレーションサイトばっかり検索結果の上位に出てきて、なかなか一次情報に辿り着けない…っていうのもライターあるあるですね。
邪魔なサイトを一括で非表示にしてくれるノイズレスサーチは調べ物にとても便利です。
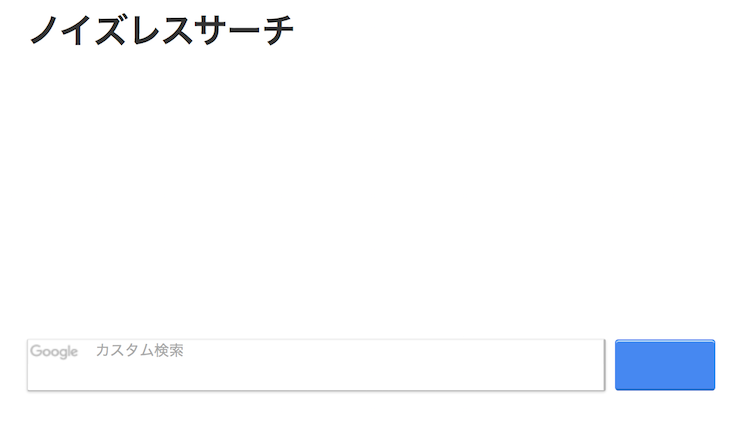
ノイズレスサーチ
”NAVERまとめ・キュレーションサイト・知恵袋・まとめサイト・2ch転載・Amazon・楽天・価格コムなどの通販サイト・食べログ・クックパッド、Pinterest、その他多数のサイト(約5000個)を除外”してくれ、価値ある情報を収集するのに役立ちます。
たとえば「睡眠 サプリ メラトニン」で普通にGoogle検索すると、こんな感じ。
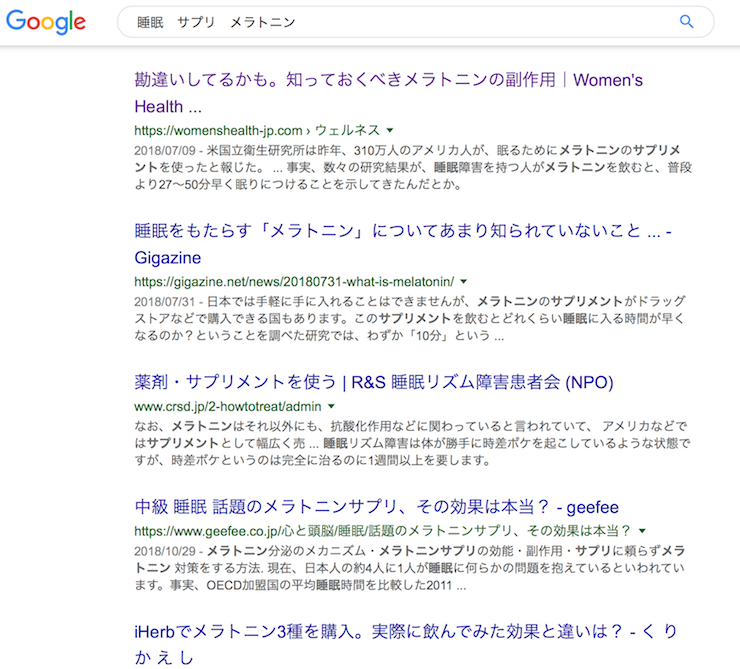
昔よりはだいぶマシになりましたが、うーむ。
そこで!ノイズレスサーチで「病院・政府」検索をすると…
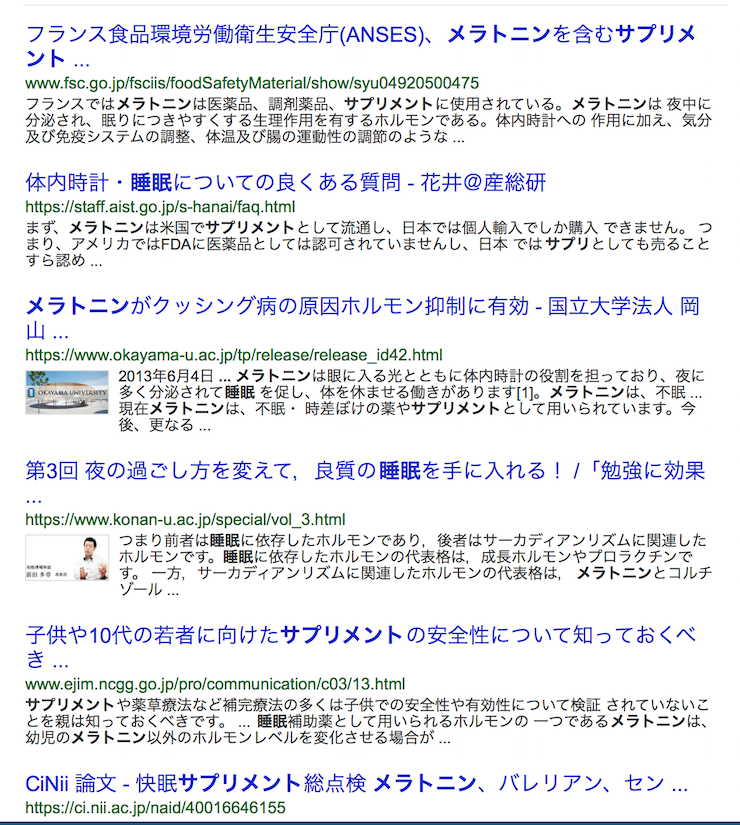
だいぶラインナップが変わるのがおわかりいただけたでしょうか?
ノイズレスサーチで検索するたび、ここで弾かれるサイトに登録されないよう、良質なコンテンツづくりに努めていかねばと自戒しております…。
Kindle が無いと生きていけません
専門情報を網羅的に頭に入れるのにはウェブ検索より本を読む方がまとまっていて分かりやすいことがありますね。
また、売れている本は今後のトレンドとなるトピックの宝庫なので、新刊もチェックしたいもの。
でも、資料代が出る案件なんて滅多にありません(涙)。
そこで役立つのがKindleです。

Kindle|App Store
読み放題のKindleUnlimitedも少し古いベストセラーは読めるのですが、それよりも「試し読み」機能の方が便利です。
キンドル本はたいてい、前書き〜目次〜第一章の途中ぐらいまでは試し読みできるようになっていて、買わなくても何が書いてあるかはだいたい分かってしまうのです。
もちろん詳細に読みたいときは買うんですけど、中身は読まずに目次だけ参考にさせてもらうこともあります。
(ごめんなさい。買うときは買ってるんで許してください。)
KindleはMacのアプリで読めますが、キンドル専用端末があると画面が別になるので捗りますよ。
Kindleの活用方法については以下の記事で詳しく解説しています。

原稿のチェックに必要!無料で使える校正ツール
原稿を書き終えたら校正しましょう!
自分で声に出して読んだり、一晩寝かせて見直したりするのも有効ですが、一応、機械でも
校正を入れると思わぬミスを発見できることがあります。
ここでは無料で使える校正ツールを2種類ご紹介します。
あ、両方とも特にMacじゃなくても使えます!
日本語の文章のタイポ/変換ミス/誤字脱字エラーをチェック/校正
あからさまな誤字脱字・変換ミス・口語表現などをチェックしてくれるサイトです。
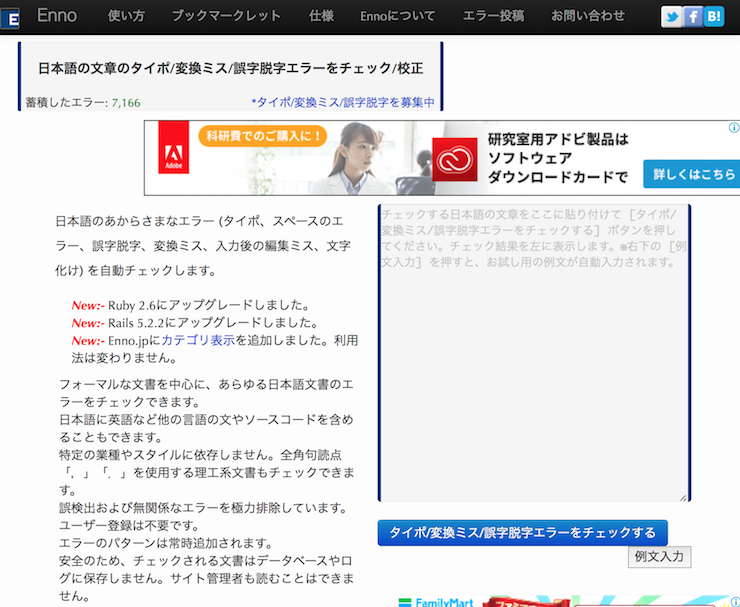
日本語の文章のタイポ/変換ミス/誤字脱字エラーをチェック/校正
何が素晴らしいって、会員登録不要なところですよ!
テキストをボックスに貼り付けて青いボタンを押すだけであっという間にチェックしてくれます。
試しに、今まさに書いてる原稿を入れてみました。
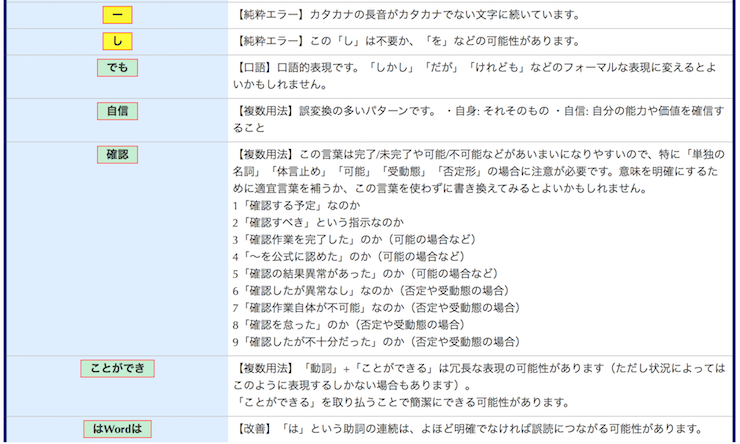
いろいろツッコんでくれました。あは!
そして感動したのは、前は「自信」と「自身」の変換ミスがスルーだったのに、注意喚起のマーカーを入れてくれるように進化してるじゃないか!無料なのに、ありがたや〜。
文章推敲支援ツール「リライトマーカー」
こちらは、タロットプロットさんの提供する推敲・校正・リライト支援ツールです。
- よりブラッシュアップされた表現を追求したい
- 外注ライターさんの文章がひどいのでなんとかしたい
- 自分の文章がひどいのでなんとかしたい
などというときに便利です。
文章推敲支援ツール「リライトマーカー」
説明によると、
画像中では「こと」や「もの」といった単語がハイライト表示されています。「~すること」「~するもの」は得てして抽象的な表現となりがちで、より具体的な言葉に置き換えた方が読みやすくなるケースが多いです。
他にも、
また、~
~という~
~など、
すごい
いろいろ
といった、ついつい多用しがちな注意語句を118個登録しています。実際にどのような語句に赤色マーカーが付くのかは、ぜひご使用になって確かめてみてください。
なお、赤色でハイライト表示された語句は決して「使ってはいけない表現」ではありません。あくまで多用・乱用しがちな表現、代替可能な表現をピックアップしています。
「赤色マーカーのついた語句を別の単語に代替できないか」と考えてみることで、表現力向上に繋がります。
とのこと。あ、また「こと」使っちゃった。
私の文章がどんだけひどいのか、試しにチェックしてみました。
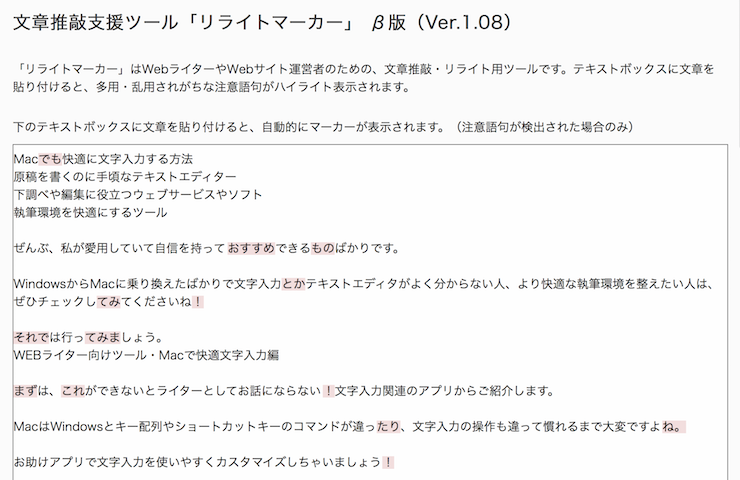
いきなり、「たり」の用法が間違ってました!ぎゃー!
そしてびっくりマーク使いすぎ?
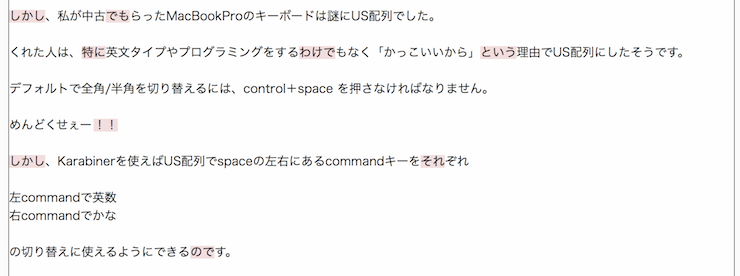
「しかし」も使いすぎ?
といったように、自分の文章のクセに気づき、より適切な表現に直せます。
修行しましょう!
ライターだけどちょっとだけ画像編集したい!
文字を書くのがライターの仕事ですが、ワードプレス入稿でちょっとしたアイキャッチ画像も入れてください!って頼まれちゃうこともありますよね。
Macだとプレビューだけでもかなり編集できます。
が、更にレイヤーを使って画像編集したいときには、以下の画像編集サービス&アプリがおすすめですよ。
簡単にオシャレなアイキャッチが作れるCanva
ソフトのインストール不要!
ウェブ上でオシャレなテンプレートやフリー素材、フォントを組み合わせてオシャレなアイキャッチ画像が作れる基本無料のウェブサービスです。
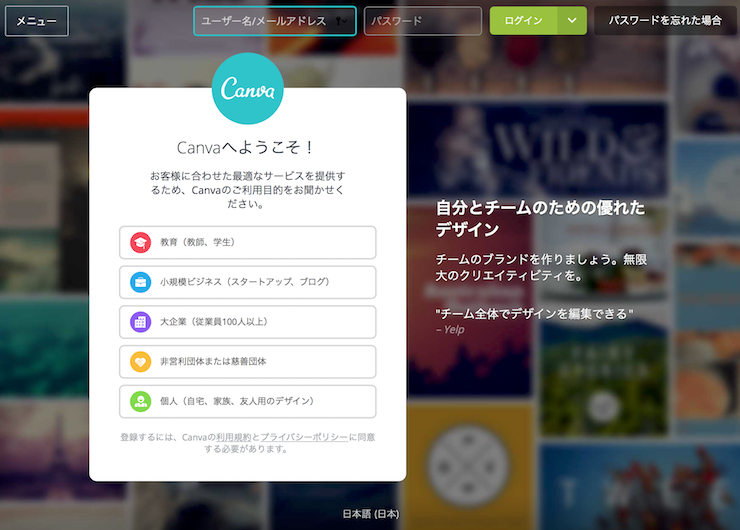
Canva
このサイトのアイキャッチ画像も半分以上はCanvaで作成しています。
Canvaの素材だけでなく、他のフリー素材サイトの画像や自分で撮影した写真などもアップロードして編集できます。
フォトショ並に使える買い切りソフトPixelmator
Canvaはとても良いのですが、写真のレタッチや人物の切り抜き、文字の周りに線や影を付ける、等の細かい編集はできません。
そういうフォトショップみたいなことをしたいときには、Pixelmatorというアプリを使っています。
![]()
Pixelmator|App Store
¥3,600と良いお値段のような気がしますが、なんと言っても買い切りなので、AdobeのPhotoshopCCに月額980円を永久に払い続けるよりは断然安い。
ライターがアイキャッチ画像を作ったり、写真をちょっと明るくしたりする分には機能も十分です。
使い方はPixelmator入門さんのサイトで詳しく解説されています。
似たようなソフトでどうしても無料じゃなきゃヤだ!っていう人は、フリーペイントツールのFireAlpacaを検討されたし。
快適な執筆環境を作るお役立ちツール
最後に、MacBook周りのおすすめグッズをご紹介します。
ノートパソコンスタンドとBluetoothキーボードで姿勢楽
MacbookまたはMacbookPro、MacBook Airをお使いの方へ。
家やオフィスで長時間の作業をするとき、ノートパソコンだと猫背になっちゃって肩や腰が痛くなりませんか?
ノートパソコンをデスクにおいて広げた状態だと、どうしても画面は目線よりも遙か下側になり、熱中しているうちにどんどん背中が丸まってしまいます。
そこでオススメなのが、ノートパソコンスタンドとBluetoothキーボードの組み合わせです!!
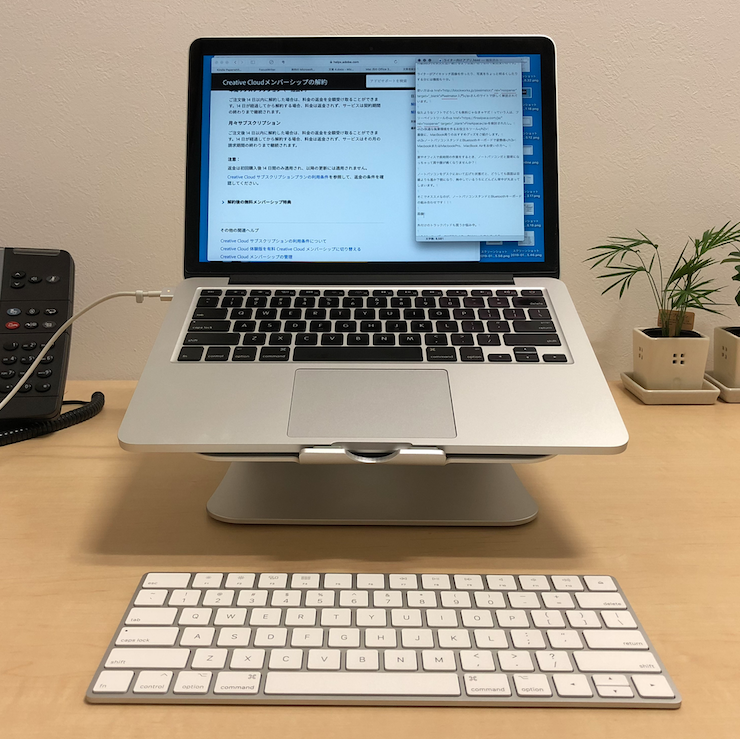
じゃじゃーん!
このようにパソコンを目線の位置にセットして、キーボードを手元に置いておくと、姿勢がとっても楽ちんになります。
いろんな製品が出てますが、こちらのスタンドは安定感があって良かったです。
Spinido® ノート PC スタンド silver
キーボードはAppleの純正のヤツを使っています。
(US配列)
上記はUS配列なのでご注意ください。
JIS配列は以下です。
Apple Magic Keyboard – JIS MLA22J/A
純正品は配列やサイズが本体と同じで使いやすいと感じますが、打鍵感などの好みで変えても良いと思います。
外付けのトラックパッドも下の段に置いたら便利そう。
Apple Magic Trackpad 2 MJ2R2J/A
でも、使う頻度が少ないので(ちょっと上段に手を伸ばせばいいだけなので)買うかどうか悩み中です。
MacユーザーのWEBライター向けツールまとめ
Macでライティングをするには、自分にとってしっくりくる文字入力とテキストエディターを見つけるのがポイントです。
そこさえクリアしてしまえば、パソコンとしての操作はシンプルでWindowsよりも使いやすい面もあります。
Mac用の各種ツール・ソフト・アプリを駆使してWebライティングのお仕事がんばりましょう。
ライティング技術向上に役立つライターさんにおすすめしたい本も以下の記事でご紹介しています。合わせてご覧ください!

ここまで読んでくださって、ありがとうございます。管理人の佐藤想一郎と申します。
私が執筆しました、レポート『Cycle(サイクル)』では、今まであまり語られることのなかった〝引き寄せの法則の、もう1つの側面〟について書いています。
・「ワクワク」のダークサイド(暗黒面)とは
・9割の人が見落とす〝引き寄せられない〟根本原因
・想像すら超えた未来を引き寄せる、運命を変える秘訣
といったことにも触れています。
よろしければ読んでみてくださいね。
(下のボタンを押すとフォームが開きますので、情報を入力して〝送信する〟ボタンを押してください。メールにてレポートをお届けします。)